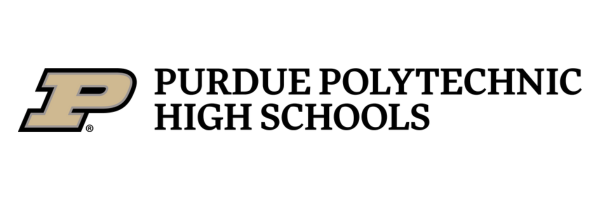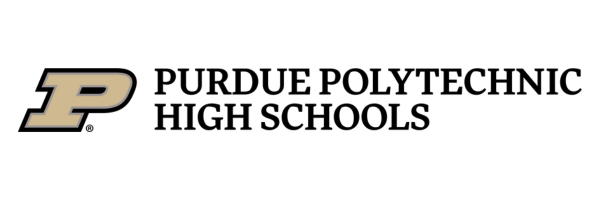PPHS Alma Parent/Guardian Guide
What is Alma?
Alma is PPHS’s School Information System (SIS) that students and families can access to see student schedules, grades and attendance. Alma offers parents/guardians an easy view of their student’s progress and attendance in school. The direct URL is: https://pphs.getalma.com
Report Cards / Graduation Tabs
How to activate your account
Upon your student’s enrollment at RPA, the student and any listed parents/guardians will receive activation emails from Alma to the email you used to apply with RPA. This will provide you a link to click that will prompt you to set up your account password. If you don’t receive this email, please email admissions@pphs.purdue.edu We can help you get started.
How to reset your password
If you need to reset your password, or you are struggling to log in, you can have the office staff or your student’s advisor reset your password. You’ll get an email like the one to the right that will prompt you to reset it. Please email admissions@pphs.purdue.edu We can help you get started.
There is also an option on the Alma login page where you can select “forgot password?” and Alma will send you the same reset email.
Contacting Teachers via Alma
Option 1: Message teachers directly. Clicking your student’s name will take you to their page. In the top right corner, there will be a button that says “Message Teachers”. By clicking that, you can email all of your student’s teachers at once, or individually select which teachers to send the message. This will send an email to them and their response will be emailed back to you through your email.
Option 2: Use the directory. On the main page in Alma, click on the directory and type in a specific teacher’s name. This will pull up their contact information and an option to message them by clicking the envelope. Sending through Alma will send the teacher an email, and their response will come to your email.
Navigating Alma
Alma utilizes multiple tabs on the student overview page to offer parents and guardians access to student schedules, grades, attendance, graduation trackers and more. To get to the student overview page after logging in, click the student name.
The overview page will look like this:
The arrows here will toggle between days, so you can see your student’s daily schedule for each day of the week.
This School Attendance shows you the overall attendance for the day. However, this does not show you if your student misses just one class or if they are late or leave early. See below for more attendance details.
This shows you your student’s schedule for that current day.
The class will have the class time, teacher name, link to email the teacher and the student’s grade at a glance. More details can be found by clicking on the grade - see grade information below.
Navigating the different tabs on the Student Overview Page:
To Do:
This tab will show assignments in the student’s gradebooks that have not been turned in.
Teachers update Alma weekly to show how the student is meeting proficiency. This list of assignments may not be exhaustive, as completing 100% of assignments is not always necessary to show proficiency in any given class
Classes:
This tab will show all classes your student is enrolled in. It will show a current grade, when classes meet, and provide the teacher’s name and link to email them directly.
Student Attendance
When you open the attendance tab, you will likely see the Year View first.
Weekly View of Attendance: On the left side, you can switch between Year and Week view. Week view provides a much more detailed view of the student’s attendance.
There are notes included with attendance to show if the student’s absence was unexcused or excused. By hovering over the “i”, a box will appear to show the status (see 9am class above). If your student misses a class in the middle of the day, the entire day may show as “Present” but the class they missed wll be highlighted in red.
The color codes you’ll see:
Green - Present
Yellow - Late or Left Early
Red - Absent
Black or Grayed Out - Class does not take attendance
Each code will show in the info (i) section with more details (time arrived, left, unexcused or excused)
Student Grades
Monitoring student grades with Alma is easy and can help families stay involved with their student’s education. We use the Alma gradebooks to provide evidence of proficiency and offer support when proficiency is not yet met to earn credit.
Overall Grade: This is the overall grade for the course. Read more about proficiency grading below.
Due Date: This is the due date. You can use the arrow to sort between farthest away and closest.
Assignment Name: This will be helpful for you and your student to decipher what assignments went towards this particular proficiency standard (see below).
Status: This is whether or not the assignment was turned in.
Assignment Grade: The individual assignment’s grade
Percentage of Grade: The only place you’ll see a number here is under the Proficiency Progress Grade. See Proficiency Grading below.
Points: How many points the student received out of the total possible.
Feedback: VERY important. Instructors will provide feedback and instructions, especially on assignments that have not met proficiency standards.
Updated: This is the last date the grade was changed. If the student turned something in past that date, it is a good idea to check in with the teacher to ensure the new grade is entered.
Bulletin: The bulletin is used most often at the beginning of the semester, but it has all the class announcements posted. More likely - the instructor will use Google Classroom and emails to send announcements.
Teacher Name and Email: A link to send a direct email to the teacher.
Report Cards / Graduation Tabs
The Report Card tab will be your one stop for all grade reports that go out throughout your student’s career at PPHS.
The Graduation Tab can guide students and families through graduation requirements and your student’s progress towards graduation.
The Graduation Tracking tab will show you and your student how many credits they have completed of the required credits to graduate. It is broken down by subject area to easily track progress.